[RaspberryPi] รีวิวเคส Argon One M.2 สำหรับ Raspberry Pi4 + USB Boot
![[RaspberryPi] รีวิวเคส Argon One M.2 สำหรับ Raspberry Pi4 + USB Boot](https://thanapon.info/wp-content/uploads/2021/03/argonpi.jpg)
สวัสดีครับ ช่วงที่ผ่านมานี้ พอดีผมมีโปรเจคเล็กๆเข้ามาให้ลองเล่น เลยทำให้ได้มีโอกาสใช้งานเคส Argon One M.2 Case Expansion for SATA Storage สำหรับ Raspberry Pi-4 Model B
https://th.cytron.io/c-raspberry-pi/c-raspberry-pi-enclosure/c-enclosure-for-rpi-4/p-argon1-md2-case-expansion-for-sata-storage

ตัวเคสนี้หลักๆนั้นจะมี ฝาเคสด้านบน ซึ่งจะเป็น Aluminum ส่วนด้านล่างจะเป็น พลาสติกสีดำไม่ทึบแสงมาก ภายในกล่องนั้นจะประกอบไปด้วย แผงวงจรสำหรับควบคุมการจ่ายไฟไปยัง Raspberry Pi Board รวมทั้งจะมีพัดลมขนาดเล็กเอาไว้สำหรับระบายความร้อน ซึ่งเราสามารถตั้งค่าการทำงานของพัดลมให้ทำงานตามความร้อนของ CPU ได้ด้วยนะครับ เจ๋งเป้งงงง

การเชื่อมต่อกันระหว่างแผงวงจรควบคุมพัดลมและระบบไฟฟ้า ไปยังตัว Board นั้นจะเชื่อมกันผ่าน GPIO Pin ทั้ง 40 Pin เข้าด้วยกันทั้งหมด ส่วนตัว Extension board จะเป็นบอร์ดที่ใช้เชื่อมต่อ A/V IN และ HDMI 2 Port ด้วยกัน ในส่วนฐานนั้น เนื่องจากตัวกล่องที่ผมซื้อมานี้ สามารถรองรับ SSD แบบ M.2 SATA III ได้ทำให้เราไม่ต้องจำเป็นต้องใช้งานผ่าน SDCard อีกต่อไปแล้ว (ปัญหาของ SD Card ที่เคยเจอส่วนใหญ่จะเป็นเวลาใช้งานไปนานๆ SD Card ก็จะพังไปดื้อๆเลยครับ) ซึ่งการเชื่อม SSD นั้นเราจะเชื่อมต่อกันผ่าน Port USB3.0 กันด้วย UASP
ทำ USB BOOT ใน Raspberry Pi4
เริ่มต้นให้ทุกคนไปดาวน์โหลด ตัว Raspberry Pi Imager กันก่อนนะครับซึ่งเราจะเอาไว้สำหรับทำ ตัว Boot Raspberry Pi OS และทำ Raspberry Pi4 EEPROM boot recovery กัน
Raspberry Pi4 EEPROM boot recovery เราจะเอาไว้สำหรับอัพเดท ROM ภายใน Raspberry Pi Board ให้มันเลือกบูต OS ผ่าน USB Interface แทน
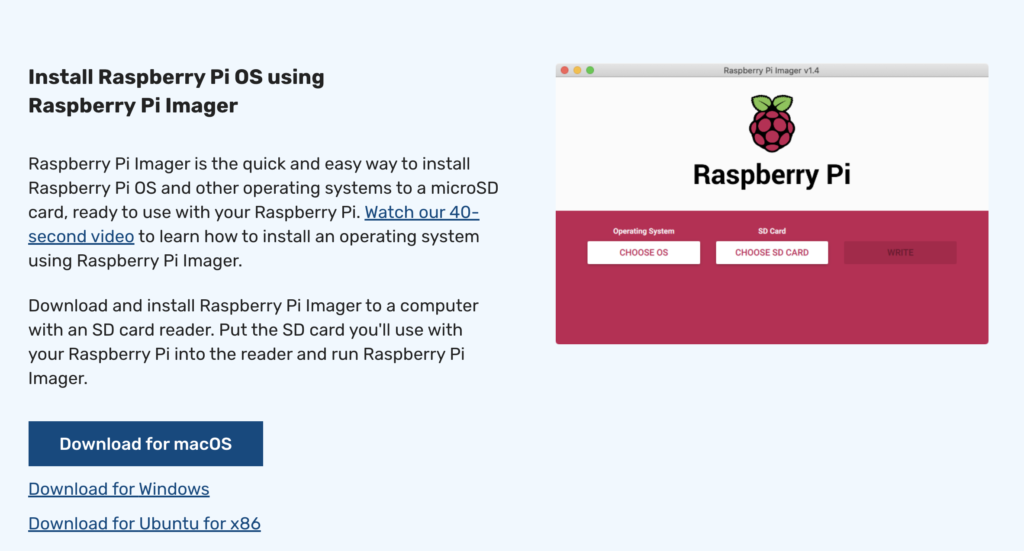
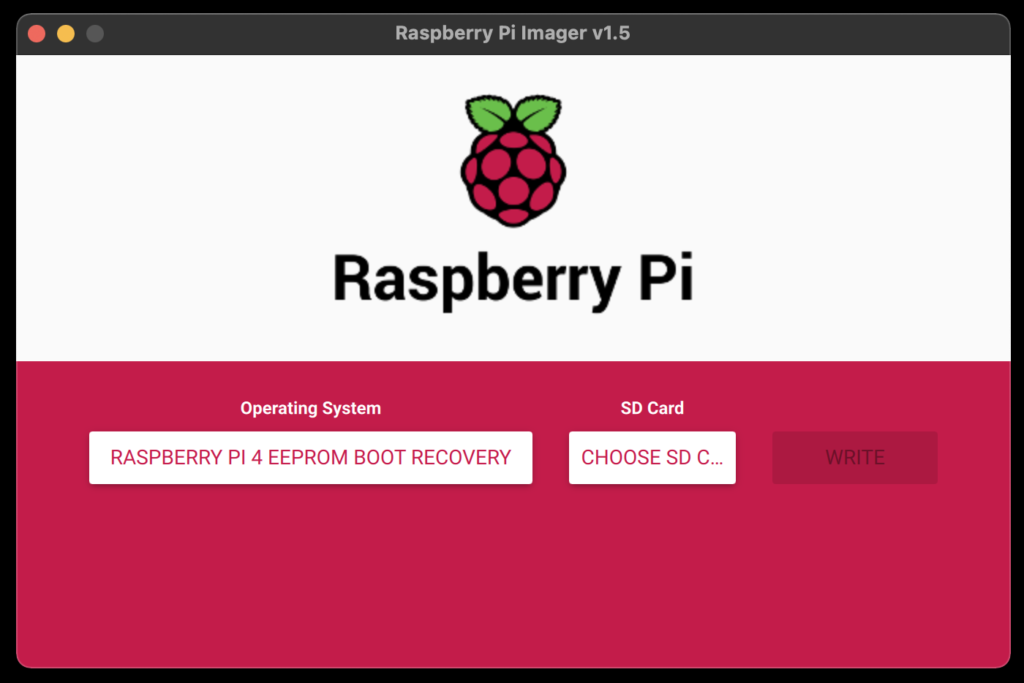
- เปิด Application ขึ้นมา เลือก CHOOSE OS > Misc utility images > Raspberry Pi4 EEPROM boot recovery จากนั้นทำการ WRITE ลง SDCard ของเราเลย
- เสียบ SDCard เข้ากับ Raspberry Pi 4 แล้วเสียบสายไฟเข้ากับ Board เพื่อทำการอัพเดท ROM ของมัน ขั้นตอนนี้ให้นับ 1-30 ไว้ในใจนะครับ เสร็จแล้วก็ถอดสายแล้วก็ถอด SDCard ออกไปได้เลย
- จากนั้นให้เรา WRITE raspbian OS เข้าไปยัง SSD ของเราได้เลยครับ โดยวิธีของผมจะใช้ USB hub เสียบเข้าไปกับพอร์ท USB ของ ฐานล่าง ที่เชื่อมต่ออยู่กับ SSD เอาไว้
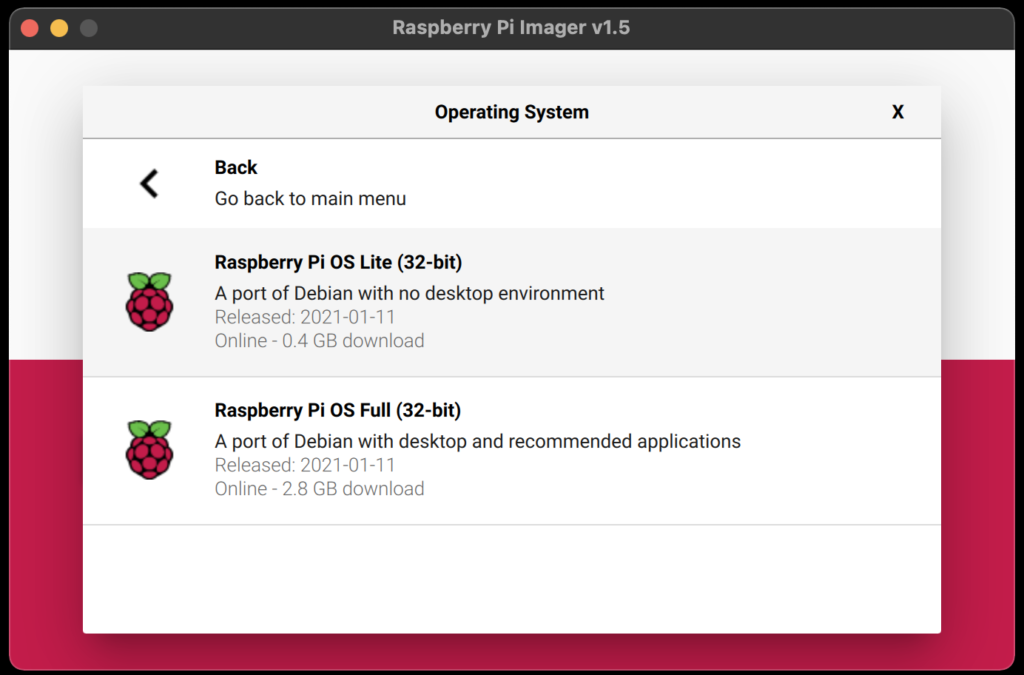
- เลือก CHOOSE OS > Raspberry Pi OS (Other) > Raspberry Pi OS Lite [Lite: สำหรับใช้งาน RaspberryPi ผ่าน Terminal ไฟล์มีขนาดเล็กกว่าเพราะมีแต่ Package ที่จำเป็นๆ, Full: สำหรับใช้แบบที่มี Desktop]


- หลังจากที่เราประกอบเคสเสร็จแล้ว ทดสอบเสียบไฟเข้าไปที่ พอร์ท USB Type-C จากคู่มือของเคสรุ่นนี้ เขาแนะนำให้ใช้กระแส 3 Amp ขึ้นไปที่ความต่างศักดิ์ 5 V นะครับ
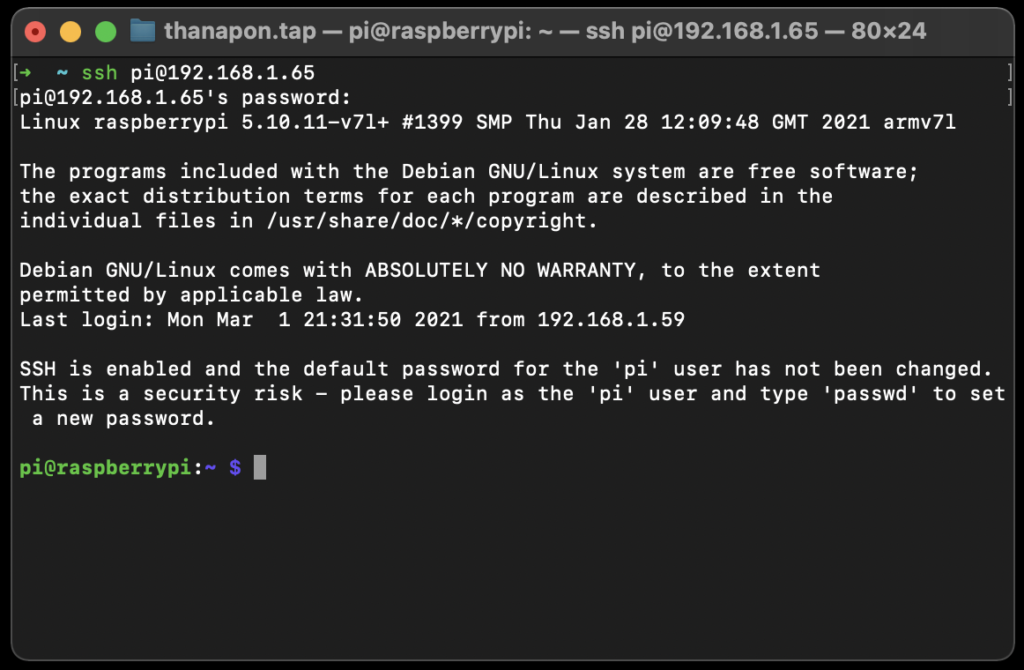
ปกติแล้วการบูตเรื่องครั้งแรก เราจำเป็นต้องไป enable SSH service เองนะครับซึ่งถ้าใครที่เสียบจอ HDMI อยู่แล้วก็สามารถเข้าไป Setting เองได้จาก
sudo raspi-config > Interface Options > SSH > enable
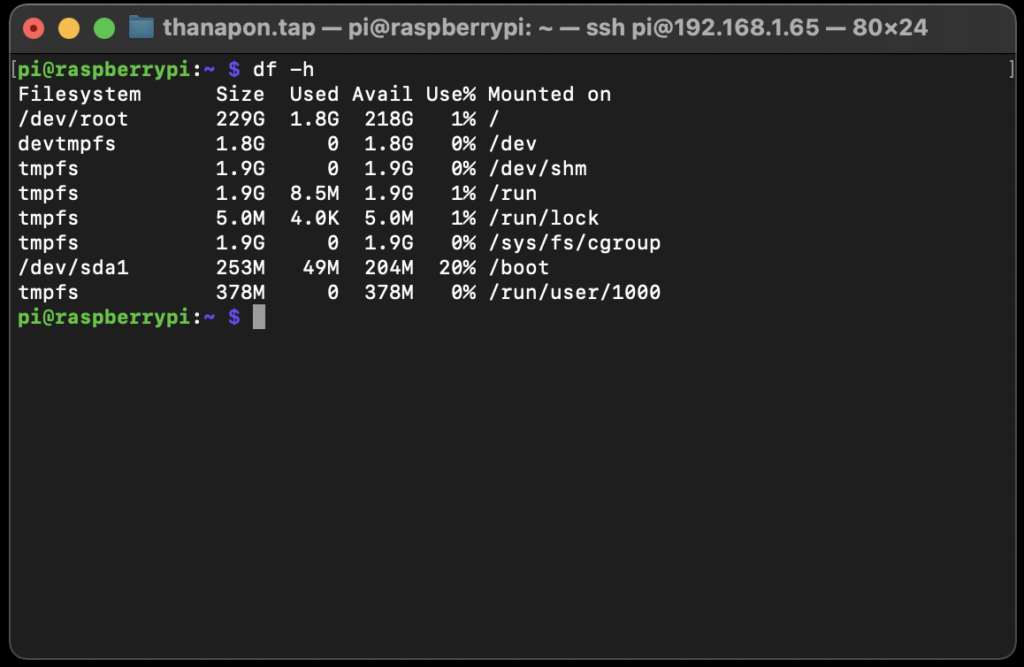
ก็เสร็จไปแล้วสำหรับการทำ USB-Boot นะครับ จากการเทียบความเร็วกับการบูตแบบ SDCard ปกติ ส่วนตัวคิดว่าไวกว่าแบบเห็นได้ชัดเลยครับ หรืออาจจะเป็นเพราะความรู้สึกส่วนตัวก็ได้ครับ ส่วนค่าเสียหายทั้งหมด
- Raspberry Pi 4, Ram 4GB ราคา 1990
- Argon One M.2 Case for Raspberry Pi 4 ราคา 1590
- WD BLUE SSD M.2 SATA III 250GB ราคา 1390
- รวมแล้ว 4970 บาท
ลองวัดอุณหภูมิดูสิ
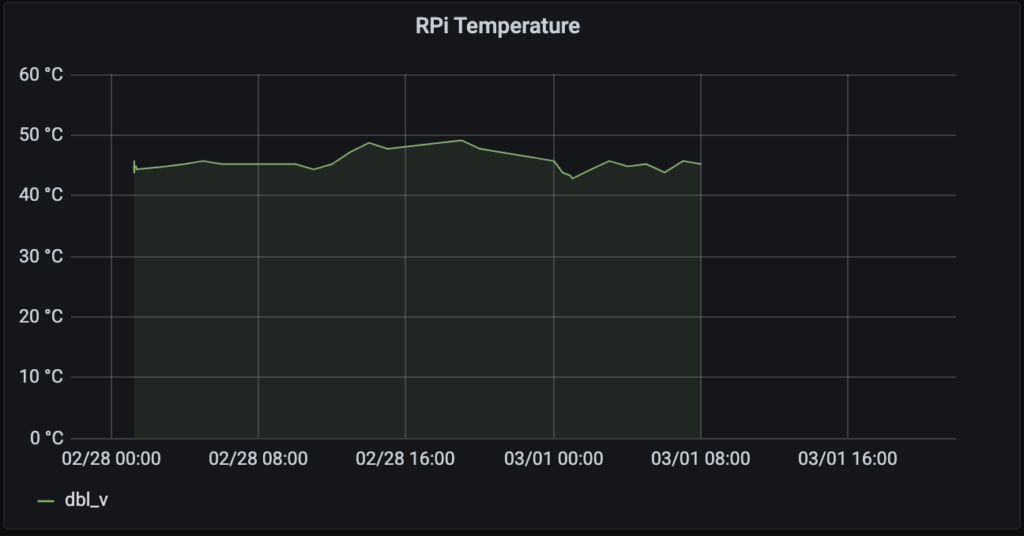
ไว้บทความหน้าผมจะมารีวิวตัวพัดลมที่สามารถปรับความเร็วได้จากอุณหภูมิของ CPU ให้นะครับ สำหรับวันนี้ขอบคุณและสวัสดีครับ 🙂

